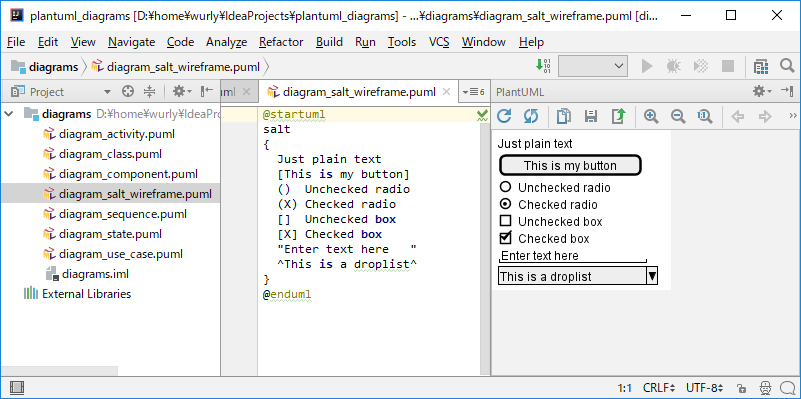IntelliJ IDEA PlantUMLの図を描く
Table of Contents
プロジェクトの作成
IntelliJ IDEA を起動する
"Create New Project" をクリック
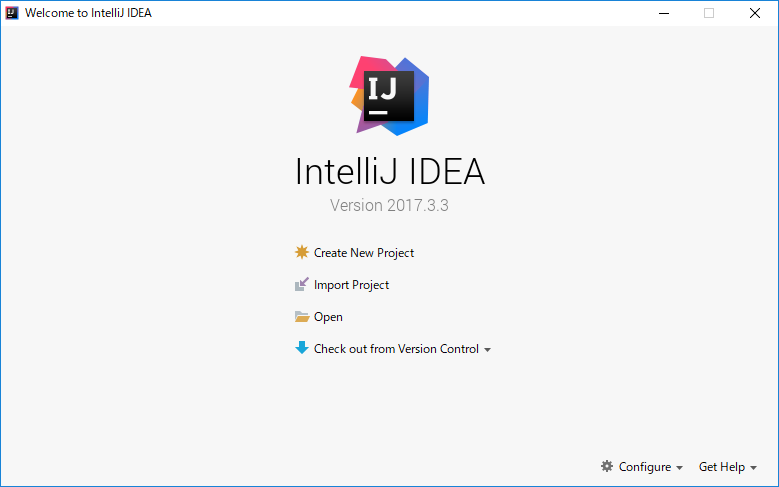
空のプロジェクトを作成する
"Empty Project"を選び、"Next"
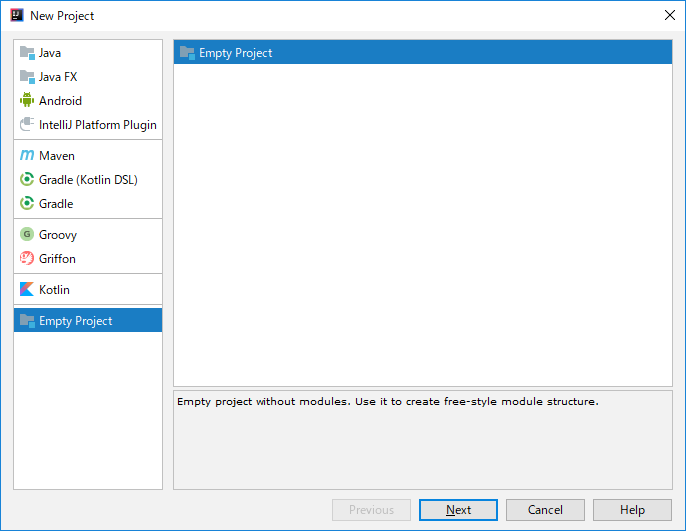
プロジェクト名を入力
プロジェクト位置(ディレクトリ)と名前を入力して"Finish"
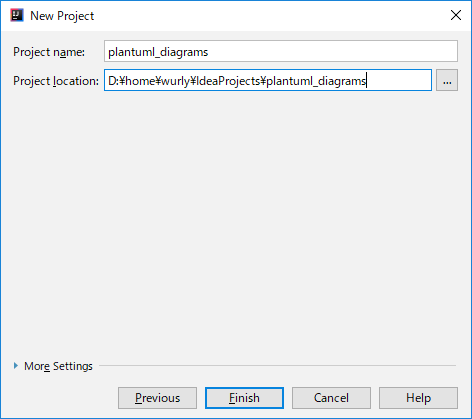
ディレクトリの作成
ディレクトリが存在しなければ作成される
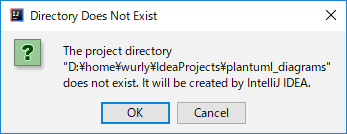
Project Structure
IntelliJの"Project"はワークスペース的なものであり、 作業する際には、もう一つ下層の単位として"Module"を作成する必要がある。
"+"(Add)をクリックし、"Import Module"を選ぶ。
("New module"を選びたいところだが、SDKが無いので空ディレクトリをImportする形で作成する)
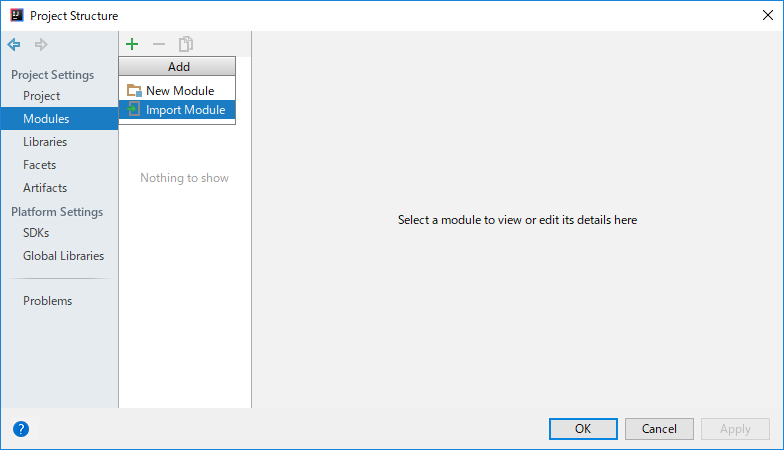
フォルダを作成
フォルダアイコン"New Folder"をクリックし、プロジェクトディレクトリの下にディレクトリを作成し、 このディレクトリを選択して、"OK"
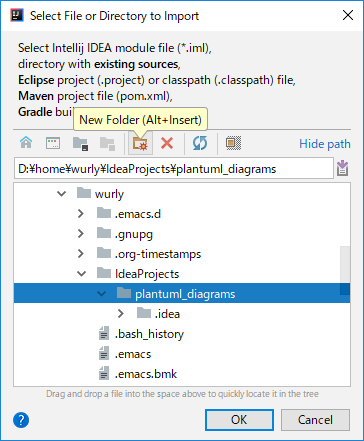
ここでは"diagrams"ディレクトリを作成し、これを選択する。
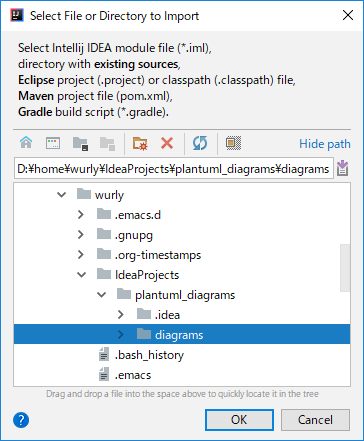
このまま Next
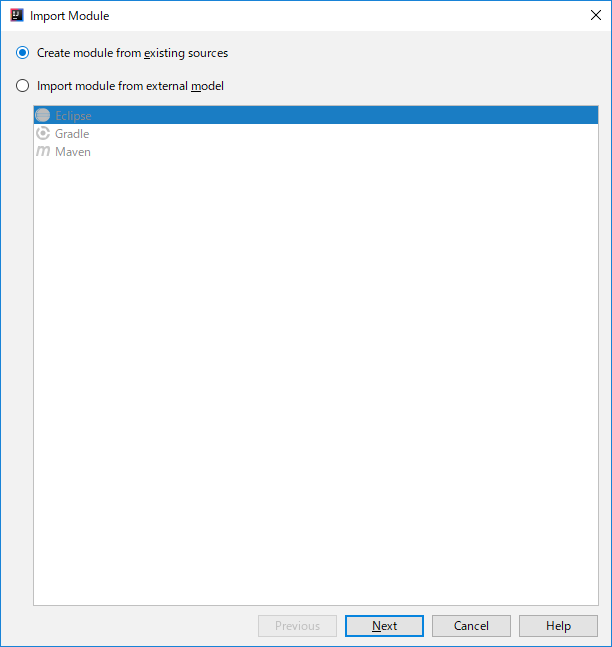
このまま Next
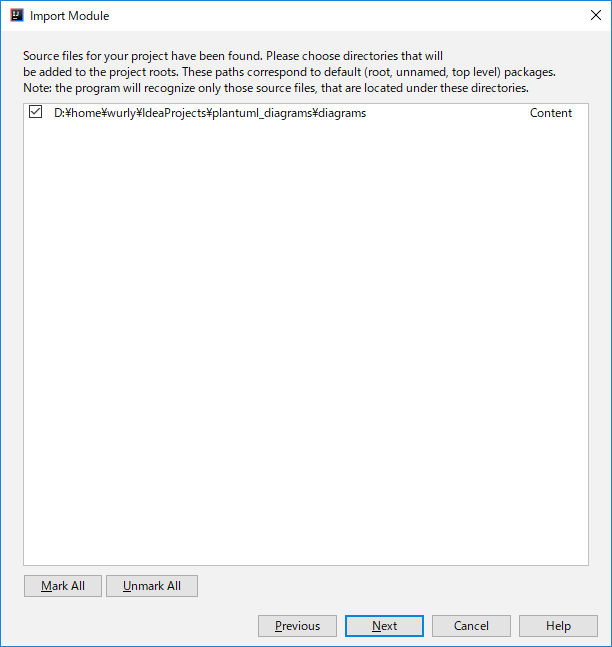
Finish
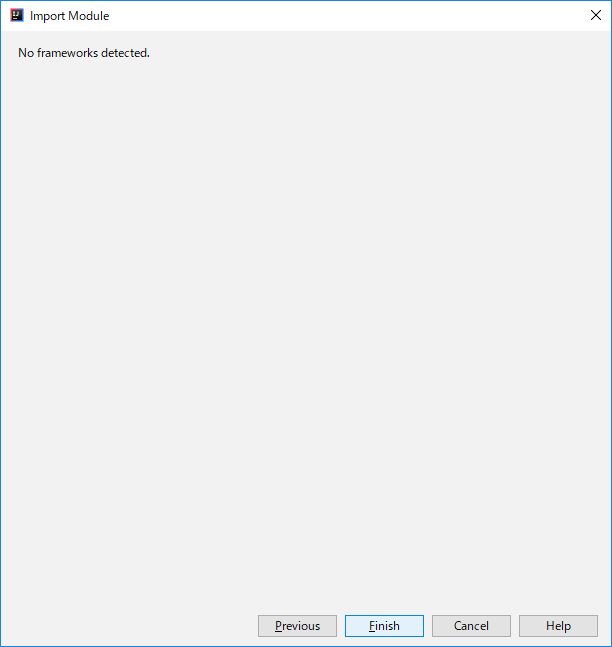
OK
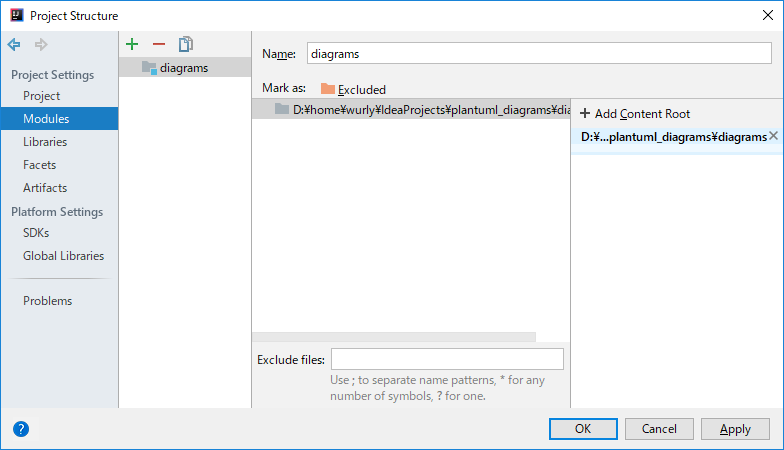
図(Diagram)の作成
テンプレートの呼び出し
Module を右クリックして"New"からDiagramのテンプレートを選択できる。
クラス図を選択する場合
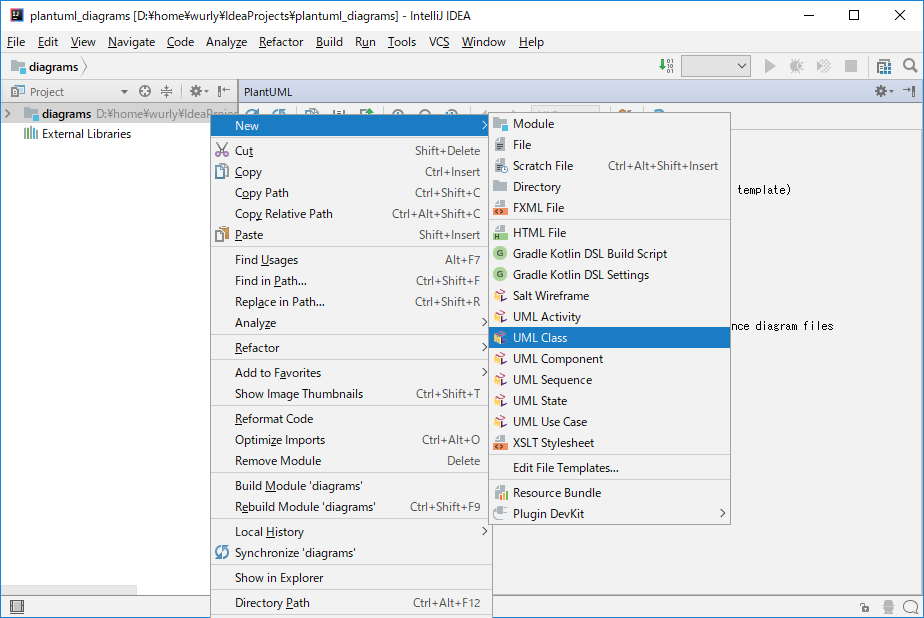
ソースファイルが表示されない場合の対処方法
※ちょっとしたバグなのか、下のように、ソースファイルが表示されずに画像(図)だけ表示される状態になることがある。 ソースファイルのウィンドウは隠れているだけなので、左側の縦棒を右側にドラッグするか、 右上の"Hide"をクリックして再度開くことでソースファイルと画像を同時に表示できる。
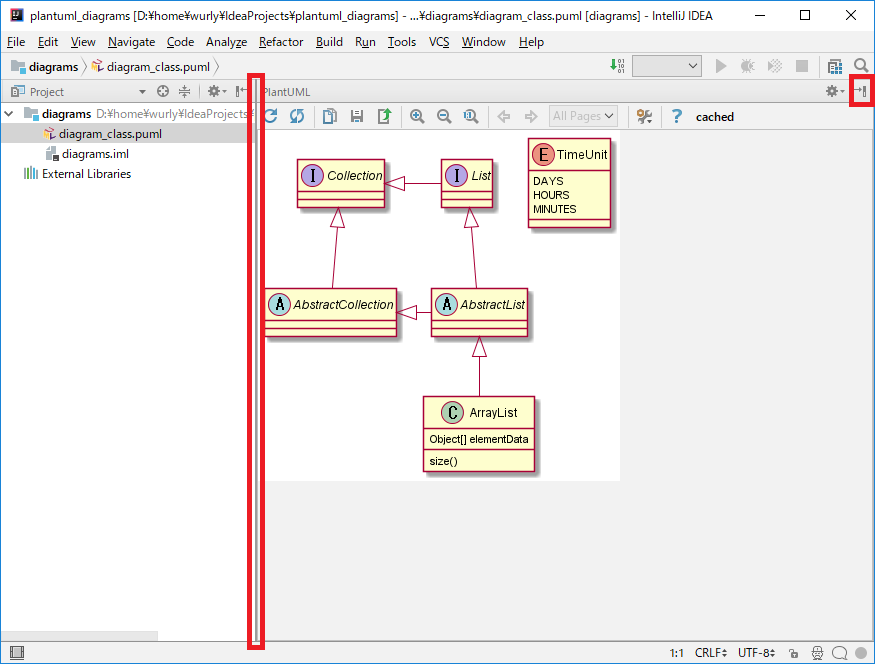
図のサンプル
クラス図
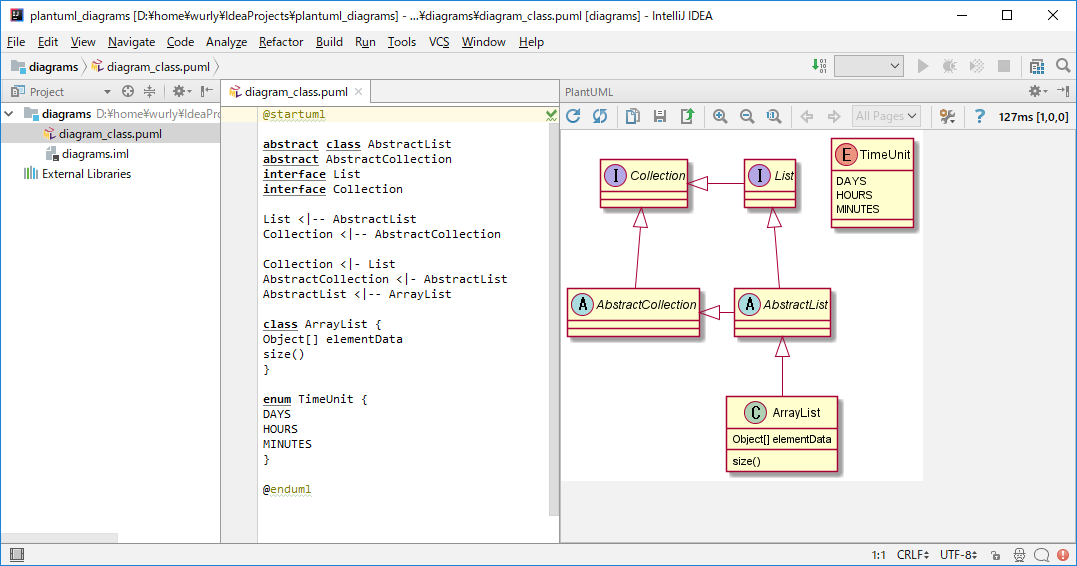
アクティビティ図
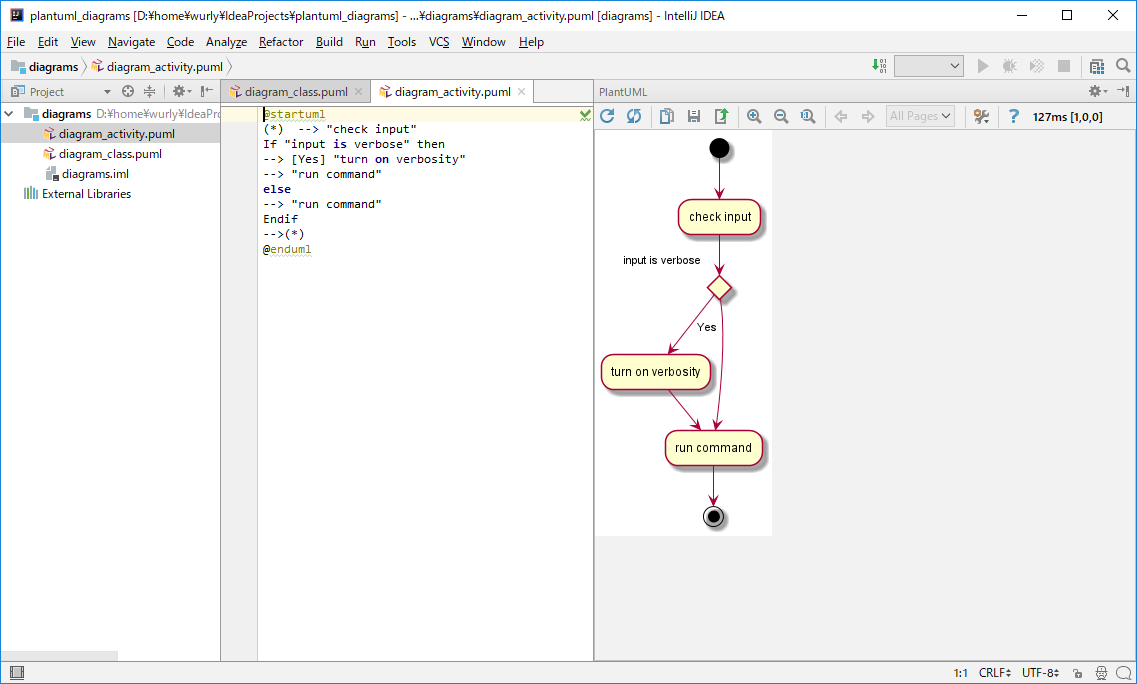
コンポーネント図
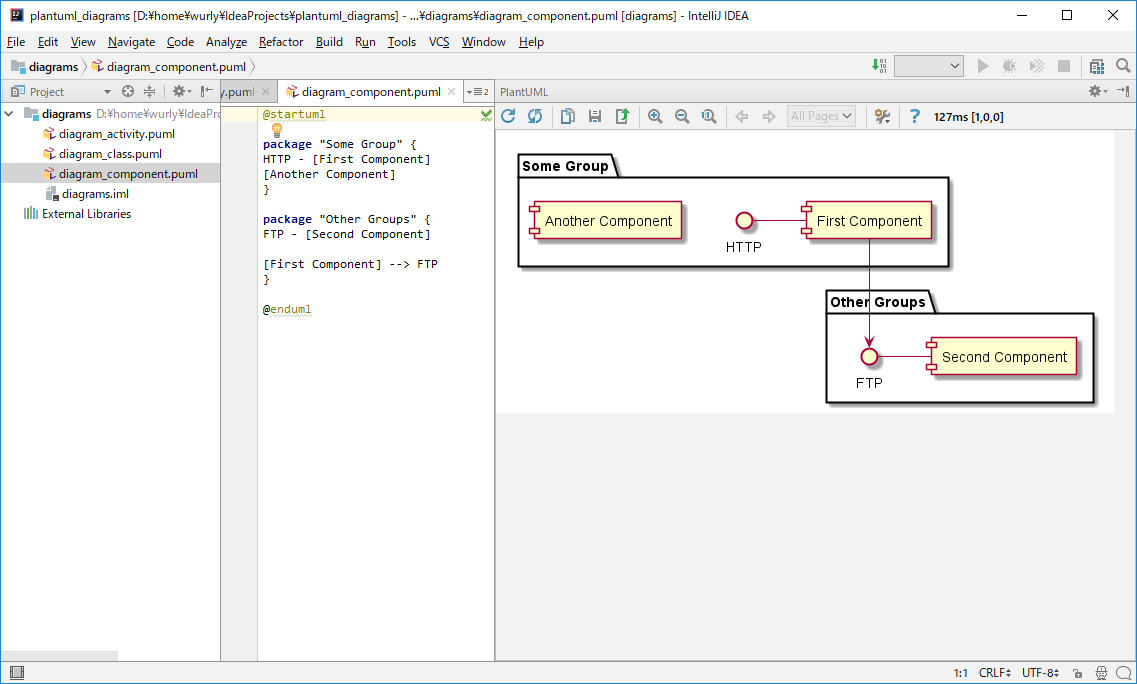
シーケンス図
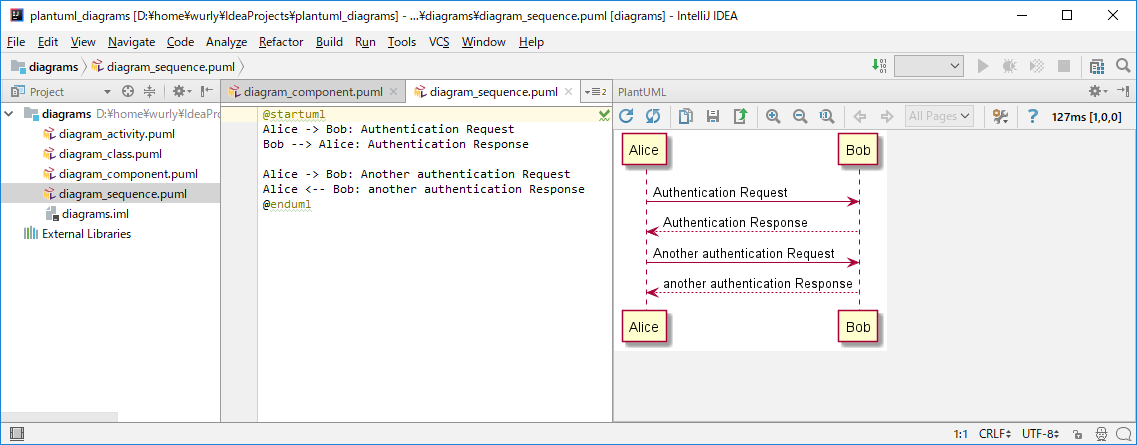
ステートマシン図
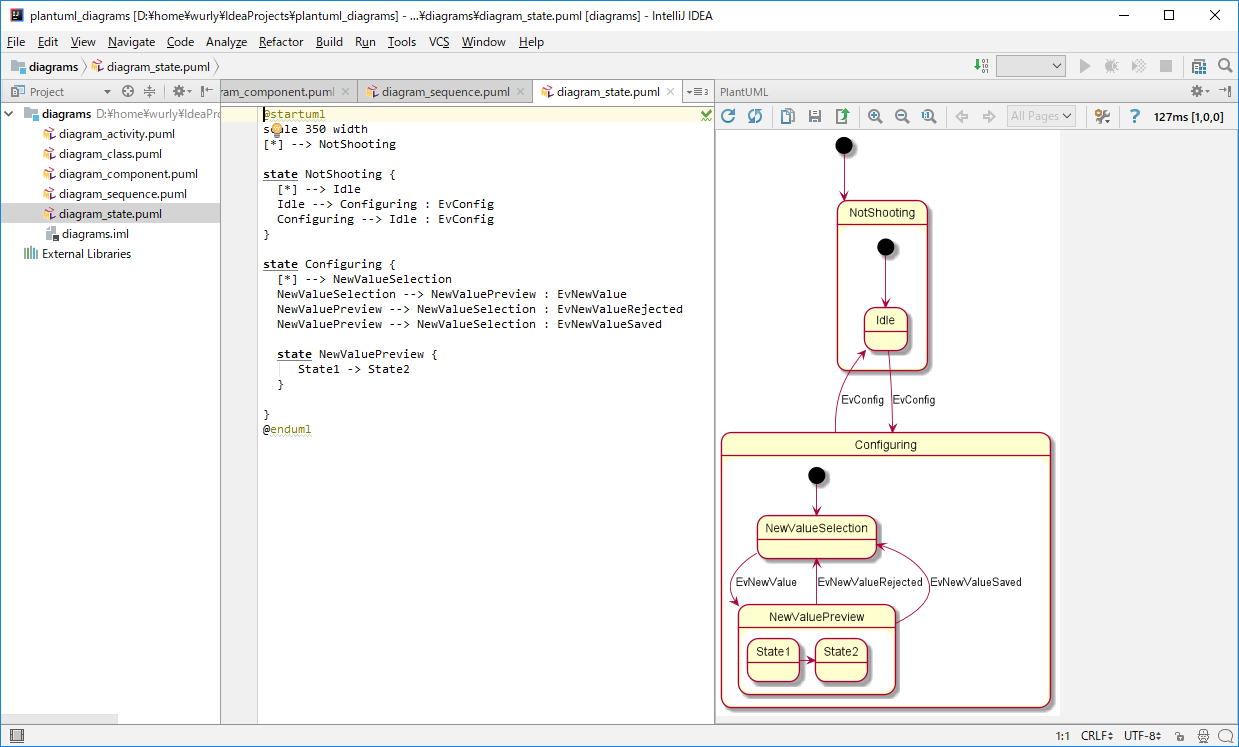
ユースケース図
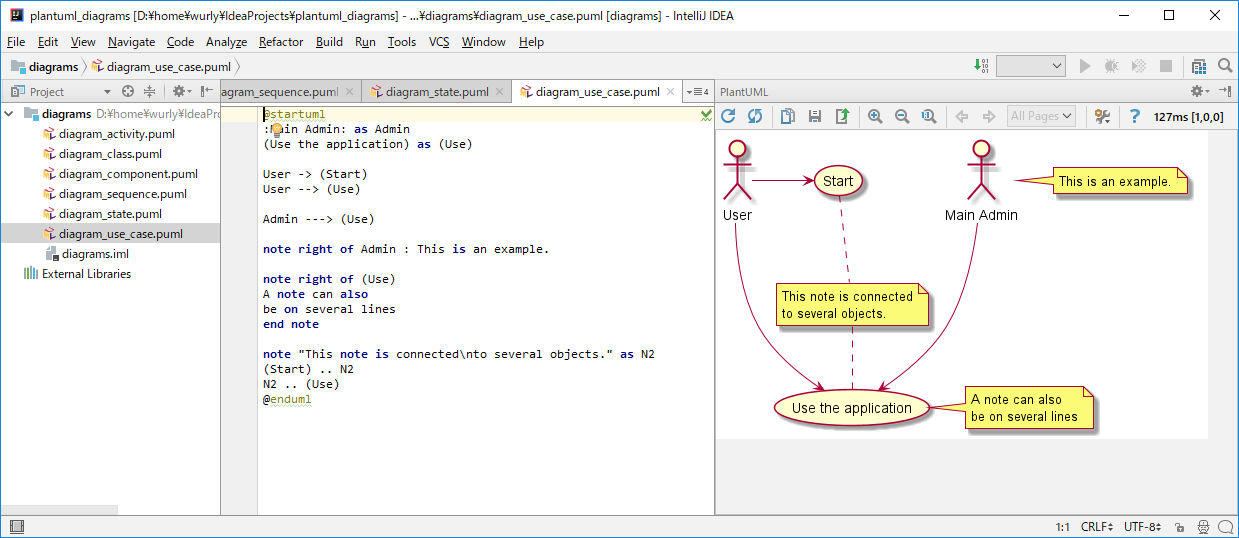
Salt Wireframe図
※これってUML?